Grab your affiliate links on ShareASale and start sharing! Whether you are new to affiliate marketing, or new to the ShareASale network, logging in and getting your affiliate links can be overwhelming. We’ll take some of the guess work out of it today and show you exactly how to grab a link and use it in your marketing efforts.
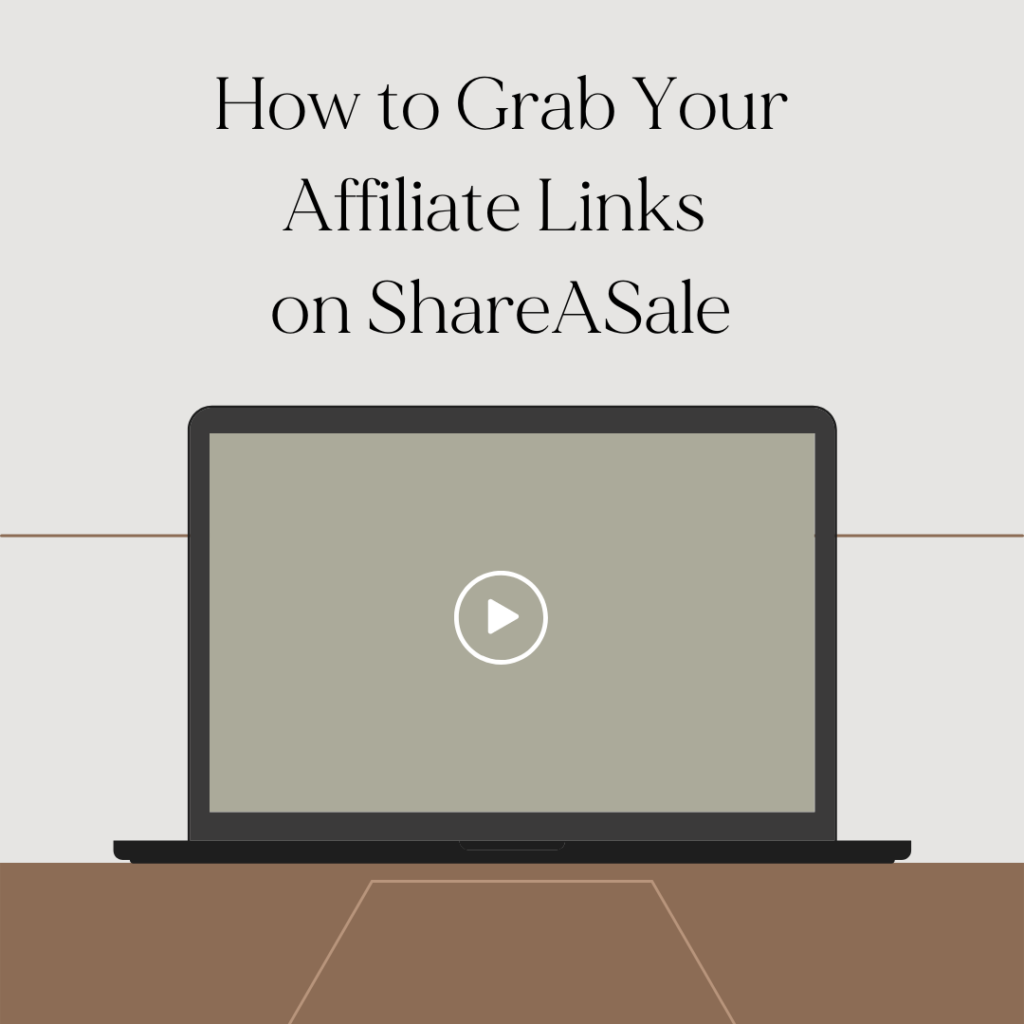

When you first get to the ShareASale website, select the yellow “Affiliate Login” at the top right of the page. Once you click on that, the Affiliate Login screen will come up (see above).
Enter the login credentials you used when you set up your account.
From here you will be taken to your dashboard, which will look something like the below image.

Next, you will select “Links” from the top Menu option, which will give you the dropdown below.
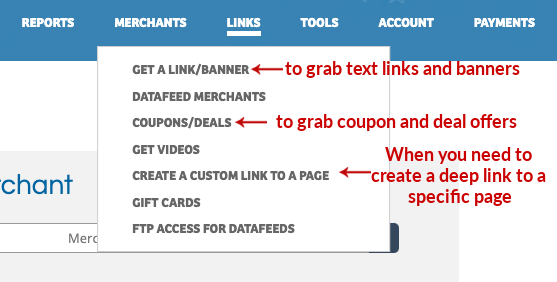
Then, it depends upon what kind of link you are looking to get.
Click on an item below to jump to a specific topic.
Grab Your Affiliate Links on SharASale
Get a Link or Banner
This will allow you to grab traditional text links and any banners that the merchant has uploaded to the account. Text links may be links to category pages, particular collections, and most likely the home page of the merchant’s website. Banners are graphic images that can be placed on your website.
Coupons and Deals
These are specific coupon deals or offers that the merchant has either made available to all affiliates (public offers) or specifically and only to you (private offers). Private offers, also known as vanity coupons, are coupon codes that the merchant has created specifically for you. The merchant can also set them up to be “exclusive”. This means even if another affiliate grabs your coupon code and displays it, if that code is used you will get credit for the sale.
Create a Custom Link to a Page
ShareASale allows you to create your own custom links. You may want to use this if you want to have a link in your content or social media that takes readers to a particular page on the merchant site. Perhaps a specific product page, or specific collection, for which the merchant hasn’t set up a text link for. This is extremely useful and results in much higher conversion rates if you are talking about a specific product. It can take your readers to that exact page on the merchant website, rather than making them search for it.
If you select “Get a Link/Banner” the following screen will come up.

From here you can either select the merchant from the drop down, or, start typing their name and select them. In addition, you can select “Get Links” from the “Recently Joined” section.
Either of these methods will then take you to the links and banners page for that merchant (in this case Promptly Journals). From here you can see all the text links that the merchant has set up for you to use.

From here you can press the “Get HTML Code” on the right hand side of the screen next to the text link you wish to use. This will expand that link and provide you with the code to grab and use on your website. You can either:
- Choose the “Select All” button, which will give you the complete html code to use on your website, with the wording as it’s shown in the link or ,
- Select “Select Url Only” which will give you just your specific tracking url.
You will only want to use the second option if you are familiar and skilled with creating your own html links, you are posting that url into a url location like on an Instagram account description, or facebook post, etc.

ShareASale Video
For additional information on getting your affiliate links, ShareASale has this great video tutorial available as well.
We hope our article on Grab your affiliate links on ShareASale has been helpful to you!
Feel free to reach out to us with any questions you might have! We are here to help you be successful in your affiliate marketing efforts!
You May Also Like:
How to Effectively Utilize a Merchants DataFeed on ShareASale

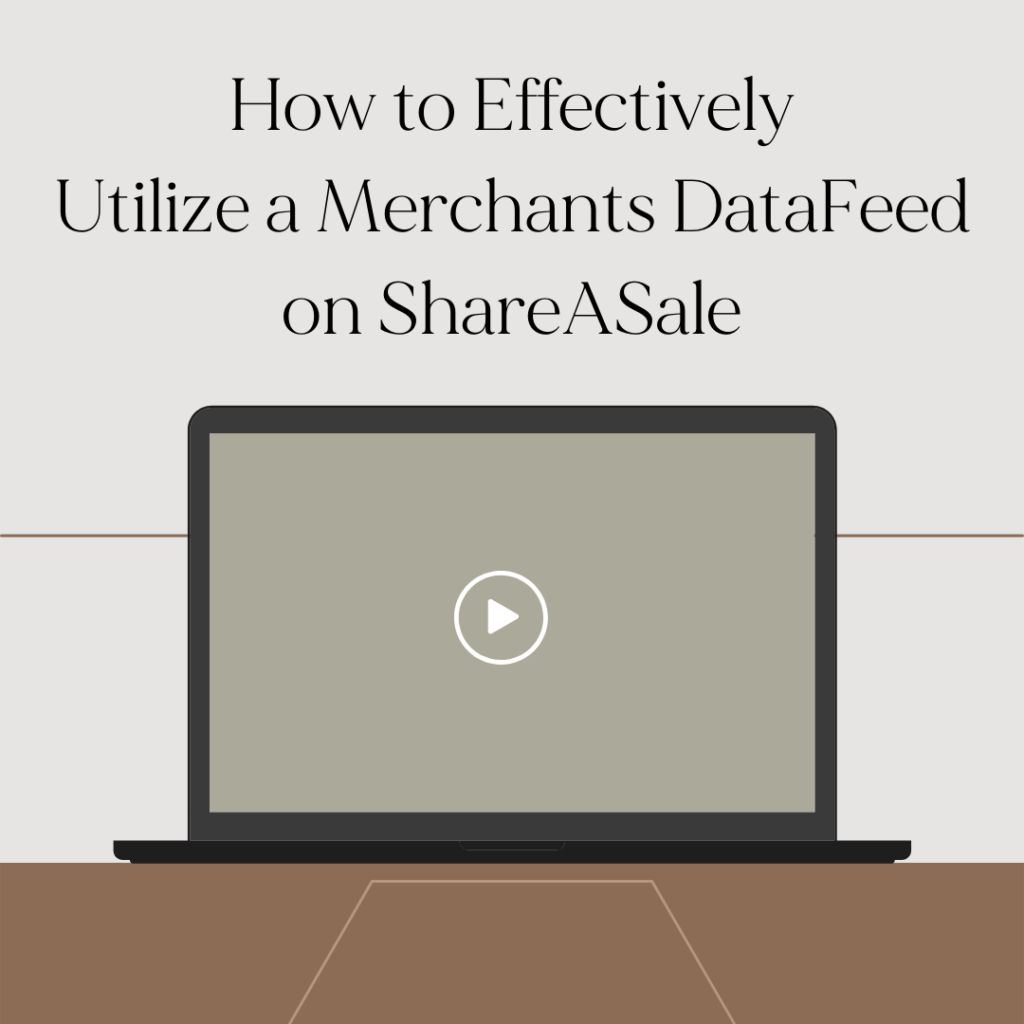

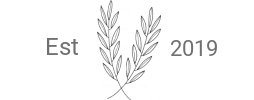
Leave a Reply